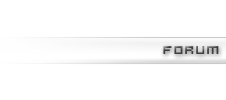Bon ... Eh bien voici un petit tutorial, non-pas pour apprendre à faire un joli machin. Mais pour apprendre à se servir de l'outil de fotoshop qui permet d'annimer vos (jolies si vous avez suivit mes tutoriaux) créations.
Alors, pour commencer, il faut ouvrir la fenêtre d'annimation.
Comme çà :
Si vous tombez sur cette fenêtre, vous pouvez vous dire que oui, vous êtes talenteux.
Maintenantn jusqu'à dire que c'est bien le cas ...
Cette icone, sert à choisir le nombre de fois qu'aura lieu l'annimation.
"Toujours" implique qu'elle tournera en boucle jusqu'au suicide de la personne qui la regarde.
"Une fois" ... Eh bien une fois l'annimation terminée, c'est bel et bien finit.
Dans "Autres", vous pouvez entrer le nombre de fois que vous voulez que l'annimation se lance.
Ces boutons, quant à eux, servent à naviguer dans l'annimation. Un peu comme une télécomande sur un magnetoscope.
Celui-ci ... C'est le bouton "play" ... Cà déclencher l'annimation sous vos yeux hébais.
Cà, çà duplique l'image. Vous vous retrouverez alors avec une image en plus dans votre script, une copie de celle sélectionnée a moment où vous avez cliqué sur ce bouton.
Dans une image de script, vous pouvez modifier certains paramètres sans que çà ne se transmette aux autres.
Il n'y a que la première image qui sert de "base" et dont les modifications ont lieu pour toutes.
Si vous modifiez la seconde, vous verez que la première n'a pas changé.
Vous pouvez modifier ces paramètres :
+ Opacité
+ Position
+ Effets de fusion
Et pis c'est à peu près tout... mais çà suffit généralement pour faire des tas de machins.
Si vous déformez une image, la faites tourner, changez sa taille, tracez dessus, et autres machins, çà aura lieu sur toutes les images.
Une fois que vous obtenez deux images différentes vous pouvez les relier. C'est à dire mettre des images intermédiaires. Dans l'image un, il y a un lapin, dans la seconde il n'y a disparut... Si vous mettez une trajectoire, il y aura des images qui seront ajoutées, où on voit le lapin disparaitre progressivement.
C'est ce bouton là :
Au fait, çà duplique pas seulement une image, en effet, on peut en sélectionner plusieurs, et donc en décupler plusieurs.
Plus vous ajoutez d'images intermédiaires, plus elle semblera fluide. Mais plus elle semblera lente aussi. Et il ne faut pas oublier que çà alourdira votre image.
Le bouton est clair ... Suprression de l'image sélectionnée...
Puis il reste le bouton en forme de triangle dans un cercle ... Si vous cliquez dessus, vous tombez sur ce menu :
La plupart des options sont très claires, certaines sont la même chose que les boutons pré-existants.
Ancrer au conteneur de palettes ... çà permet de mettre la fêtre en haut à droite dans un menu fixe.
Inverser les images permet de "retourner" l'annimation. C'est utile pour une animation qui se défait pour se refaire.
Créer des images d'après les calques permet de disocier vos calques en en mettant un par images.
Aplatir les images dans des calques, c'est à peu près l'inverse, c'est à dire que chaque image devient un calque.
Faire correspondre le calques aux images.Cà fait correspondre le calque sélectionné à ce qu'il est dan l'mage : sa position, son opacité, et son style qu'il a dans cette image sera alors le même partout.
Créer un calque pour chaque nouvelle image... c'est clair : à chaque fois que vous faites une nouvelle image, un calque aussi est créé.
Option de palette permet de modifier la taille des images dans la palette ...
Voilà ... C'est à peu près tout.
Au fait, si vous voulez que çà soit visible, enregistrez votre image en .gif ... Parceque sinon, tout ce que vous aurez fait n'aura servit à rien...
En revanche, les GIF gèrent mal les dégradés ... Souvenez-vous en ...